Start Outlook Express. Click on Tools in the menu bar and then go to Accounts
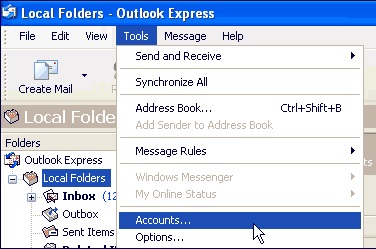
This brings up the Internet Accounts pop-up window. Click on the Mail tab, to bring it to the front if it is not already so. If you are starting Outlook Express for the first time, there would not be any email accounts listed on this window.
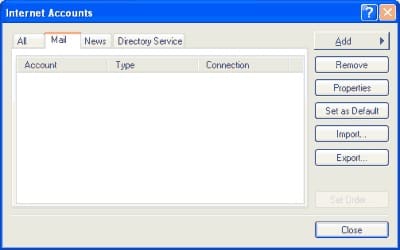
To add a new mail account, click on the Add button and then on Mail as shown in the image below.
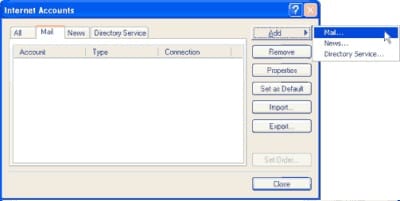
This brings up the Internet Connection Wizard pop-up window. Enter your name in the Display Name field and click on the Next button
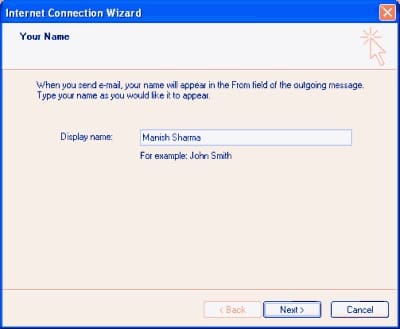
The wizard now asks for your email address. Enter the full email address and click on the Next button.
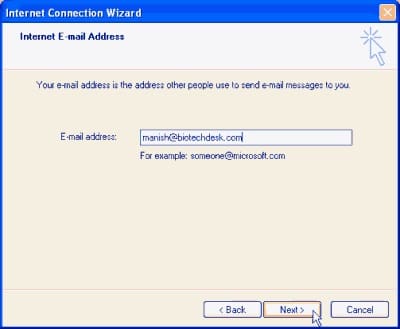
In the next window, you need to feed in three important bits of information – the incoming and outgoing email servers and the type of the incoming email server.
You will have received these details already via iSeek
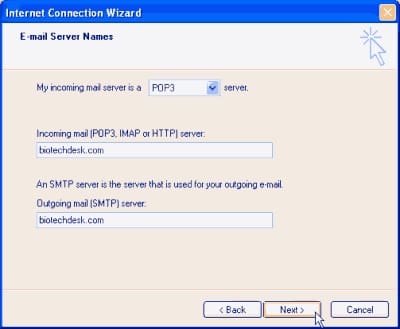
The last information that you need to enter to complete the setup of the new account is the username and password for that email account. Again iSeek will have supplied you with this information.
After completing the fields for Account Name and Password, click on the Next button
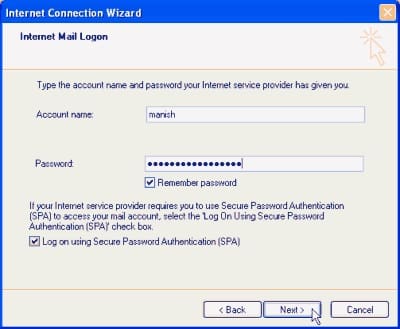
In the following window, click on the Finish button to complete the process of setting up a new email account in Outlook Express.
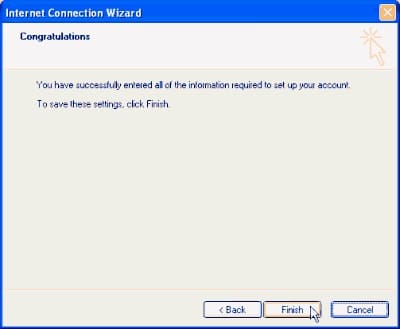
You will now see the new email account has been added to the Accounts list. The account is referred by its server name.
